Get the Most Out of Your XP-Based Netbook (UPDATED)

Image by lingolook via Flickr
Inspired by Aaron Peter’s posts about the MSI Wind (here and here), I finally gave in and bought a netbook of my own. After much consideration, I decided on the Acer Aspire One, a unit roughly the same physical dimensions and with the same specifications as the MSI Wind but which, to my taste, felt and looked slightly better.
The model I bought came with Windows XP installed, instead of Linux — I have nothing against Linux (and claimed my father’s old PC when he upgraded, which I plan to install Ubuntu on when I get some free time) but I was worried that I’d have a hard time finding drivers for some of my older peripherals (like the scanner I can’t use with my Vista laptop because there are no drivers at all available).
After using it for about a week, I have to say I’m very impressed with my Aspire One. It runs smoothly and quietly, handles Office 2007 well, and of course it’s incredibly portable. Acer thankfully didn’t load it up with a lot of “crapware” (unwanted trials of commercial software) — all I had to do to get up and running was uninstall McAfee’s bloated security suite (replaced with the free AVG) and the 60-day trial of Office 2007 (which I replaced with a full install of Office 2007 Pro).
Working with such a small computer does have its challenges, though. The small screen means you look at everything in smaller bits than you would on a full-size screen, and the small trackpad makes maneuvering around the screen, small as it is, a challenge. But I’ve figured out ways to deal with all the challenges it poses, and the Aspire One has rapidly become my primary machine — I might not write a book on it, but writing my typical 1000-word articles on it has been quite simple, and since I can use it just about anywhere (I haven’t tried the bath yet…) it’s quite comfortable.
Here are some of the tricks I’ve discovered to get the most out of my Aspire One. Most of these should work on just about any XP-based netbook, although some depend on the drivers your manufacturer has installed.
- Auto-hide the taskbar for more screen space. With only about 4 1/2″ of screen from top to bottom, you’re going to want as little taking up screen real estate as possible. Getting rid of that 1/3″ of taskbar at the bottom doesn’t make much difference on a desktop or 15″+ laptop, but on netbooks it can mean a lot. Right -click anywhere on the taskbar, select “Properties”, and select “Auto-hide the taskbar”. Move the mouse to the bottom edge of the screen and the taskbar will pop back up so you can launch your programs, folders, or Windows functions. When you move the mouse away, the taskbar will slide out of view.
- Install RocketDock. RocketDock is an Apple-style launcher that allows you to launch programs, open folders, and switch windows. I’ve got it set up at the top of my screen with icons for the half-dozen programs I use most as well as my most commonly-used folders. Also, you can have programs minimize to RocketDock instead of the taskbar, which puts a little screenshot of the app in the RocketDock. Since I don’t want to use up more screen space, RocketDock is also set to scroll up and out of the way until I mouse to the top of the screen, at which point it drops down and I can instantly access the programs I need or the windows I’m using. (Free)
- Add function to the desktop. Since the goal of having a netbook is to be more organized and more productive away from home, it helps to have easy access to a calendar. Smashing Magazine, a website devoted to design, published a variety of desktop wallpapers with monthly calendars every month, so you can add a new, gorgeously designed calendar every month. Take a look at November’s calendar wallpapers for an idea of what they offer, and visit Smashing Magazine again next week for a December calendar background.
- “Applify” your favorite web applications with Google Chrome. Google’s new web browser Chrome is faster than just about any browser out there, and it’s optimized for use with web-based applications. While I don’t recommend it as your primary browser, it does something that no other browser does that makes it a useful addition to your netbook’s program menu: it can package any web-based application as a stand-alone app. Visit a web app like Google Docs or Zoho Writer, click the little page icon next to the address bar and select “Create application shortcuts”. Chrome will place an icon on your desktop which will open the application in its own window, without all the toolbars a normal browser would have. Since Chrome has Google Gears built in, you’ll be able to use many apps even when your offline.
- Sync to your home computer with Windows Live Mesh. Since the netbook isn’t likely to be your main computer, you’re going to want an easy way to get files back to your primary computer. Windows Live Mesh lets you synchronize files between multiple computers — create a Mesh folder on one machine and Mesh duplicates it and everything you put into it on every other computer logged into the same account. What’s more, you can access all your synced files online through the Mesh homepage so even if you don’t have the foresight to take your netbook with you, you can still work on your files. Mesh is free, at least for now.
- Crank long pages up and down. The trackpad on the Aspire One is about 1 1/2″ tall, which means scrolling a long page involves a lot of pad-strokes. Or you can go into the mouse settings in the Control Panel and make sure that “ChiralMotion” is enabled. Get there by clicking “Settings” on the “Device Settings” tab to open the Synaptics trackpad settings. Highlight the “Virtual Scrolling” item in the tree menu and check the “Enable ChiralMotion scrolling” box. ChiralMotion allows you to scroll by making a circular motion instead of stroking down, picking up your finger, stroking down again, picking up your finger, scrolling, and on and on. Begin to scroll on the right side of the trackpad as normal, but instead of stopping, change your downward stroke into a counter-clockwise circle. Reverse to scroll back up. To me, it feels like turning a crank to crank the page up and down. (This feature is not limited to the Acer netbooks – check your non-Aspire mouse settings to see if it’s available for you.)
- Change the screen orientation. Reading long files can be more comfortable with the page in portrait layout, holding the netbook like… well, like a book. It turns out that changing the screen orientation is trivially easy — hold down CTRL-ALT and hit the arrow keys to shift the page. Up is for the normal page layout, down turns it upside-down, the left arrow key puts the top of the screen on the left, the right arrow key puts the top on the right. Pretty neat, huh?
That’s all I’ve got so far, but I’ve only had it for a week. Anyone else have an XP netbook? What tips do you have for your fellow writers?
I nearly forgot! One more thing:
- Pinch to zoom in and out. With a mouse, you can zoom in and out of webpages, images, and documents in most other programs by holding down CTRL and using the scroll wheel. And you can usually do that on a laptop without a mouse by holding CTRL and stroking whatever part of your trackpad doubles as “scroll” (usually the far right edge). But that’s not very practical given the Aspire One’s tiny trackpad, so they’ve brought in a gesture familiar to iPhonen users to replace it: pinch. To zoom in to a page, place your thumb and forefinger tips together on the trackpad and spread them apart; to zoom out, pinch them together. No CTRL key needed!

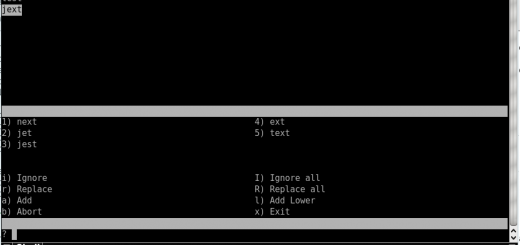






Don’t forget about keyboard shortcuts!
I have my Wind set up with Windows+SomeKey shortcuts all over the place, and what I can’t access from there, I get via Katapult or the KDE Run dialog.
I believe a free (possibly open source) app/document launcher for Windows is Launchy, which emulates the Quicksilver app on the Mac.
Aaron: I use Launchy on my “big” computers, and will probably install it on my netbook, too. I’m much more of a visual user as a general rule, though — Launchy relies on you remembering the name of the program you want to open, and I have a hard time remembering more obscure stuff (like the name of my Skype recorder, or of my screenshot application). RocketDock puts huge icons in front of me, and my monkey breain likes big pictures.
I just picked up a little Acer Aspire One too for an upcoming trip. I like to hit F11 to get rid of both the bottom task bar and the navigation bar in Mozilla.
Thanks for the tips!
I’ve been using laptops almost exclusively for the last ten years. I almost always use a regular mouse with it. There’s usually room on the table or desk for the mouse, and it’s a lot more efficient than messin’ around with the touchpad.
Wow, thanks for the tips! I was unfamiliar with Launchy and ChiralMotion, and they’ve both been immediately helpful.
For the Acer Aspire One, I’ve gotten a lot of use out of the Hide Menubar add-on for Firefox, which hides the menu bar unless you hit the Alt key and frees up crucial screen space. I also love the Acer Aspire One Fan Control program (http://www.computentsystems.de/aceraspireonefancontrol), which causes the fan to turn off until the computer reaches a set temperature. This makes the fan noise much more tolerable.
Thanks again!
Sorry, I had Launchy on the brain. I meant RocketDock.
Scott: I’ve read quite a bit about the Aspire One’s fan. I have to say, I haven’t had any issues — it’s been quiet as a mouse. I wonder if the problems were fixed in later units?
In addition to the Chiral Motion option, synaptic’s software also allows “Throw and Catch” scrolling. You take a quick flick down your scroll region and it starts scrolling automatically… You just wait until it gets where you were going and then tap again to stop it. It’s even easier from an ergonomic standpoint, though it takes a bit more practice to perfect hitting your target.
Hey, great blog.
I had been struggling running rocket dock on my AAO, but I think it is because I am a little under-resourced, still have 512RAM.
So – I think my little netbook is going to take a little trip so the computer store and get a and extra gig installed.
Guy
http://www.sleepywhisper.com
It is kind of amazing that even though things change dramatically, they also stay the same. Even the new Windows 7 netbooks can benefit from the usage of your advice. Some of the first things I did where hide the taskbar and install a launcher program. And just like the last commenter, on my Christmas wish list is one more gig of RAM. Technological progress right?